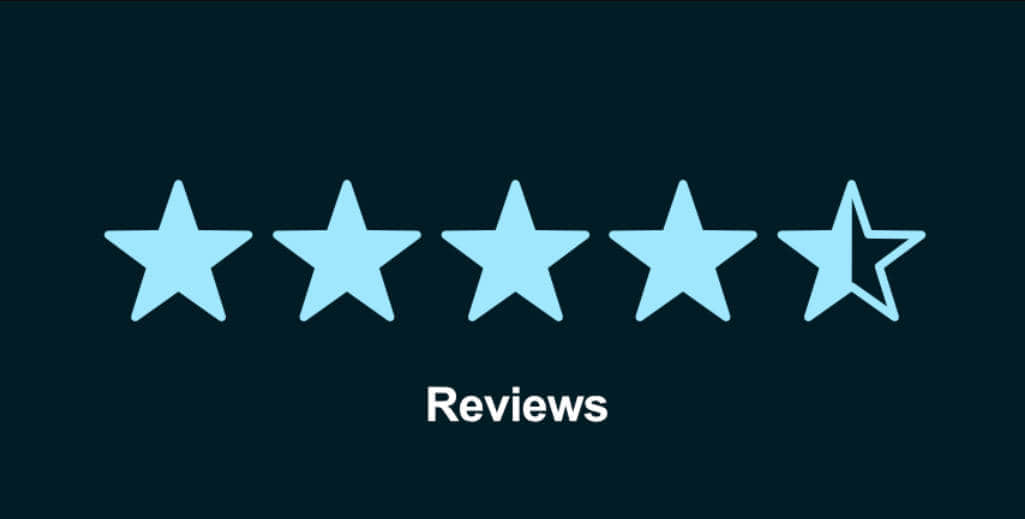Como conectar o seu laptop a um monitor para trabalho ou jogos
Conecte laptop a monitor para trabalho ou jogos
Ao comprar através dos nossos links, o Insider pode receber uma comissão de afiliado. Saiba mais.
- Conectar o seu laptop a um monitor é apenas uma questão de usar o cabo apropriado; a maioria dos laptops Windows usa HDMI ou USB, e os MacBooks usarão USB ou Thunderbolt.
- Após conectar o monitor, escolha duplicar ou estender a exibição nas configurações de exibição no Windows ou nas Preferências do Sistema em um Mac.
- Você pode precisar de um adaptador para conectar o monitor a um MacBook se a tela não tiver o conector apropriado para o seu laptop (USB-C ou Thunderbolt).
Não importa o tamanho do seu laptop, conectar a um monitor separado é sempre uma ótima maneira de adicionar espaço extra e manter suas janelas organizadas. Também é especialmente útil para jogadores que desejam jogar seus títulos favoritos em uma tela maior, mais rápida e mais vibrante – até mesmo os melhores laptops para jogos podem se beneficiar disso.
E felizmente, não é preciso muito trabalho para conectar o seu laptop a outro monitor. Tudo o que você precisa é do tipo certo de cabo.
Como conectar o seu laptop a um monitor
Seja você possua um MacBook ou um laptop Windows, os passos básicos para conectar a um monitor separado são os mesmos. Primeiro, você precisará confirmar qual tipo de conexão de vídeo seu laptop e monitor suportam.
- Revisão da Local Government Federal Credit Union Baixos depósitos m...
- O Meta deu $14 milhões para a segurança de Mark Zuckerberg e a Tesl...
- A empresa Country Garden da China registra prejuízo líquido no prim...
O HDMI é o tipo de conexão de vídeo mais popular atualmente, mas alguns dispositivos podem ter outras portas como USB, VGA, DisplayPort ou DVI. Se o seu laptop e monitor não compartilham a mesma conexão de vídeo, geralmente é possível encontrar um adaptador que permita converter uma das conexões acima para o formato necessário.
Você também precisará garantir que o cabo que possui possa suportar a resolução e a taxa de atualização que você deseja exibir. Um cabo HDMI padrão de 18Gbps pode lidar com 4K a 60Hz, mas se você tiver um laptop para jogos, provavelmente desejará um cabo HDMI de 48Gbps que possa transmitir 4K a até 120Hz. Mas lembre-se, seu monitor e laptop também precisam suportar essas configurações de exibição para ativá-las.
Se você está procurando um novo cabo para conectar seu laptop a um monitor, confira nosso guia dos melhores cabos HDMI.
Depois de ter o cabo correto, basta conectar uma extremidade ao seu laptop e a outra ao seu monitor. Se o novo monitor estiver ligado e conectado, seu laptop deve reconhecê-lo automaticamente e começar a usá-lo.
Se nada aparecer no novo monitor, você pode precisar iniciar a conexão manualmente. Para fazer isso em um PC, clique com o botão direito em um espaço vazio na área de trabalho e selecione Configurações de exibição, em seguida, clique em Detectar.
Em um Mac, abra o aplicativo Preferências do Sistema ou Configurações do Sistema e clique em Displays, em seguida, pressione a tecla Option e clique em Detectar Displays. Se você estiver usando um Mac com chip M1 ou M2, também pode ser necessário abrir o menu Privacidade e Segurança e usar a opção Permitir conexão de acessórios.
Você também pode usar esses menus para escolher se deseja que suas duas telas sejam espelhadas ou se deseja que elas se estendam, ou seja, ambas atuam como uma tela separada entre as quais você pode mover. E se você estender as telas, também pode arrastar e soltar os ícones do monitor para que fiquem nas mesmas posições que estão na vida real.
/cloudfront-us-east-2.images.arcpublishing.com/reuters/WX7GOUUWSBI6LBZVRQ2IYHF5YM.jpg)
/cloudfront-us-east-2.images.arcpublishing.com/reuters/VEIETDQ3A5JADOZYDFTGZYEOF4.jpg)