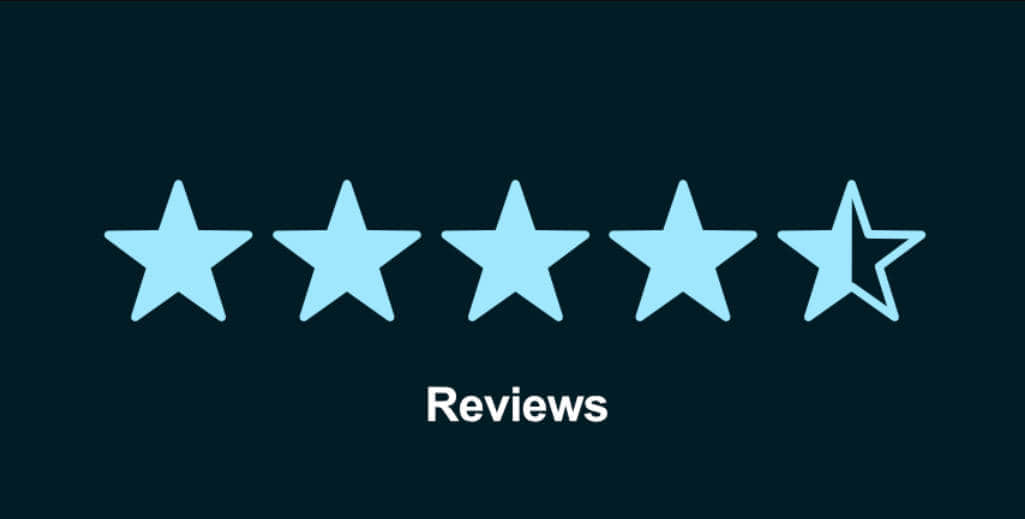Como conectar seu iPhone a uma TV usando o AirPlay, espelhamento de tela ou um cabo simples
Conecte seu iPhone à TV usando AirPlay, espelhamento de tela ou cabo simples
- Você pode conectar seu iPhone a uma TV usando um cabo AV, AirPlay ou espelhamento de tela.
- Para usar o AirPlay ou espelhamento de tela no seu iPhone, você também precisa ter uma Apple TV ou uma smart TV compatível com AirPlay 2.
- Com o AirPlay, você pode transmitir conteúdo diretamente de aplicativos de vídeo como Hulu e HBO Max.
Não importa qual seja o motivo, é fácil conectar seu iPhone a uma TV ou monitor de computador. Fotos e vídeos são exibidos em resolução total – muito melhor do que a resolução limitada do seu iPhone – então conectar um iPhone a uma tela maior pode ser uma alternativa viável para uma smart TV.
Há três maneiras de conectar seu iPhone a uma televisão ou monitor: usando um cabo AV, usando o recurso de espelhamento de tela integrado ao iPhone ou usando o AirPlay diretamente em aplicativos de terceiros como o Hulu.
O processo é essencialmente o mesmo para conectar seu iPad a uma TV e, na verdade, você pode usar o mesmo adaptador ou Apple TV para o seu iPhone e iPad.
Aqui está como fazer isso.
- Revisão do Banco BMO 2023
- Como reconstruir o crédito após a falência
- Como assistir à transmissão ao vivo gratuita das semifinais do US O...
Conectar um iPhone a qualquer TV com um cabo AV
Para conectar seu iPhone a uma TV, você precisará de um cabo adaptador que corresponda ao estilo de entrada na sua TV ou monitor.
Se possível, use um cabo HDMI, pois ele fornecerá a melhor qualidade. Você precisará de um Adaptador Digital AV Lightning para HDMI da Apple. Existem também opções de terceiros disponíveis, mas elas podem não ter Proteção de Conteúdo Digital de Banda Larga (HDCP) – sem HDCP, os aplicativos de serviços de streaming não transmitirão vídeo para a sua TV.
Se você tiver um monitor mais antigo sem entrada HDMI, a Apple também vende um Adaptador Lightning para VGA.
Depois de ter um adaptador, siga estas etapas:
- Conecte o adaptador a um cabo HDMI (ou VGA).
- Conecte o cabo a uma entrada na sua TV ou monitor.
- Conecte o adaptador à porta Lightning do iPhone e ligue o telefone.
Um adaptador torna possível conectar seu iPhone a um cabo AV. Dave Johnson/Business Insider - Use o painel de controle ou o controle remoto da TV para alternar para a entrada à qual você acabou de conectar o cabo.
- Agora você deve ver a tela do iPhone espelhada na TV. A TV duplicará a resolução do iPhone, o que pode parecer um pouco ruim em uma tela grande. Mas ao exibir fotos e vídeos, o iPhone enviará a resolução completa para a TV, para que eles fiquem nítidos e nítidos.
Dica rápida: Você pode notar que o adaptador tem uma porta Lightning extra. Você pode usá-la para conectá-lo a um adaptador AC para alimentar seu telefone enquanto ele está conectado à TV. Você precisará de um adaptador AC extra e um cabo Lightning para isso, já que a Apple não inclui um com o adaptador.
Usar o espelhamento de tela para conectar um iPhone a um dispositivo compatível com Apple TV
Embora seja simples conectar seu iPhone por meio de um adaptador AV, você também tem uma opção completamente sem fio. Se você tiver um dispositivo Apple TV conectado à sua TV ou uma smart TV compatível com AirPlay 2, você pode espelhar a tela do seu iPhone através do Centro de Controle via Wi-Fi.
Veja como fazer:
- Certifique-se de que o iPhone está conectado à mesma rede Wi-Fi que sua Apple TV ou smart TV compatível com AirPlay 2.
- Verifique se a sua TV está ligada e exibindo a tela da Apple TV.
- Abra o Centro de Controle do iPhone deslizando para baixo a partir do canto superior direito da tela. Observação: se você tiver um iPhone 8 ou anterior ou iOS 11 ou anterior, o Centro de Controle pode ser acessado deslizando para cima a partir da parte inferior da tela.
Conecte seu iPhone a uma Apple TV próxima usando o botão de Espelhamento de Tela no Centro de Controle. Dave Johnson/Insider - No Centro de Controle, toque em “Espelhamento de Tela” e em seguida, toque no nome do seu dispositivo na lista de opções disponíveis. A tela do seu iPhone deve agora estar espelhada na sua TV.
A página inicial do seu iPhone será espelhada na sua TV ou monitor. Dave Johnson/Business Insider
Dica rápida: Quando você começa a reproduzir um vídeo no seu telefone, o tamanho e a orientação do vídeo devem se ajustar automaticamente à tela da TV. Se isso não acontecer, tente usar o AirPlay, conforme explicado abaixo.
Use o AirPlay para transmitir diretamente de aplicativos
- Verifique se o iPhone está conectado à mesma rede Wi-Fi que a sua Apple TV ou Smart TV compatível com o AirPlay 2.
- Certifique-se de que a TV esteja ligada e exibindo a tela da sua Apple TV.
- Acesse o vídeo que você deseja transmitir de um aplicativo de terceiros, como Hulu, Amazon Prime Video, HBO Max e outros. Infelizmente, o AirPlay não está mais disponível no aplicativo do Netflix.
- Comece a reproduzir o vídeo no seu iPhone e, no canto superior direito da tela do vídeo, toque no ícone do AirPlay, que se parece com um retângulo com um triângulo dentro.
Toque no ícone do AirPlay depois de começar a reproduzir um programa ou filme. Grace Eliza Goodwin/Insider - Na lista de opções do AirPlay, selecione o seu dispositivo e o vídeo deve começar a ser transmitido nesse dispositivo.

/cloudfront-us-east-2.images.arcpublishing.com/reuters/A3IZB3IGMZOBZBM5L6ZKKNOVBI.jpg)

/cloudfront-us-east-2.images.arcpublishing.com/reuters/75KVUJYITJMBBHALKQCKP4RWYQ.jpg)
/cloudfront-us-east-2.images.arcpublishing.com/reuters/VAV3CMCIGRLHFLJRGBKVQUT2E4.jpg)
/cloudfront-us-east-2.images.arcpublishing.com/reuters/XRIUWNB7TNN4NCYYG5XRH2SP4E.jpg)