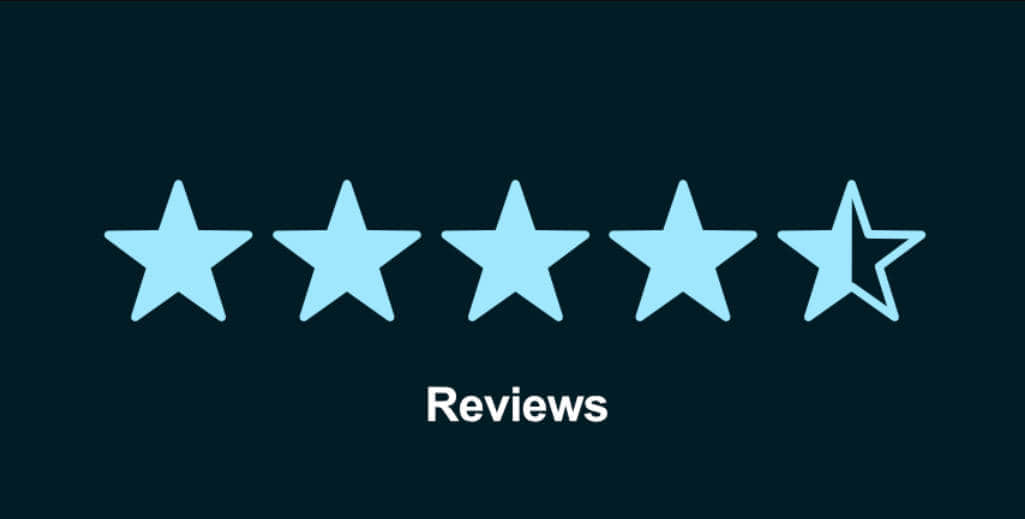Como instalar uma placa de vídeo em seu PC com Windows e melhorar seu desempenho
Instalação de placa de vídeo no PC com Windows para melhorar desempenho
De todos os componentes de um computador, a placa de vídeo é geralmente a primeira a se tornar obsoleta. Novas placas de vídeo são lançadas todos os anos, cada uma delas com mais poder e recursos do que a anterior, e os melhores PCs para jogos são definidos pelo desempenho de sua placa de vídeo.
Se o seu PC tiver mais de alguns anos e você já tiver atualizado para um SSD em vez de um disco rígido, atualizar sua placa de vídeo provavelmente é a melhor maneira de melhorar o desempenho do seu computador.
Instalar uma placa de vídeo não é difícil, mas requer abrir o gabinete do seu computador e substituir componentes, então pode parecer assustador se você nunca mexeu dentro do seu computador antes.
Aqui está um guia passo a passo para substituir sua placa de vídeo.
- O aplicativo de entrega de supermercado Instacart revela aumento de...
- Novo diz que o medicamento Wegovy ajuda pessoas obesas com insufici...
- A Índia amplia restrições às exportações de arroz com uma taxa de 2...
Certifique-se de que sua nova placa de vídeo seja compatível
As placas de vídeo não são tamanho único, e quanto mais poderosa a placa, mais recursos ela consumirá do restante do seu computador. Verifique se sua nova placa se encaixará com o restante da sua configuração antes de comprar, ou você pode acabar precisando solicitar um reembolso.
Geralmente, existem quatro considerações principais:
- A sua fonte de alimentação (PSU) é grande o suficiente? Muitas placas de vídeo exigem que a fonte de alimentação do seu computador forneça 500 watts ou mais. Verifique as especificações que acompanham o seu computador ou observe o adesivo de identificação na própria fonte de alimentação.
- Há conectores de energia suficientes para a sua nova placa de vídeo? As placas de vídeo mais recentes precisam de mais energia do que os modelos antigos, então você pode precisar conectar de um a três conectores de energia de 8 pinos da sua fonte de alimentação. Novamente, verifique as especificações da sua fonte de alimentação e da placa de vídeo para garantir que sejam compatíveis. As fontes de alimentação modulares podem facilmente adicionar conectores de energia adicionais.
- O seu processador (CPU) é rápido o suficiente? O processador do seu computador é a peça responsável pelas funções mais básicas do computador. Se o seu processador for muito antigo, mesmo a placa de vídeo mais avançada do mundo não melhorará o desempenho do seu computador, ela criará um gargalo que diminuirá a velocidade do seu computador.
- A placa física caberá no computador? A nova placa de vídeo pode exigir mais de um slot de expansão PCI Express. E o comprimento pode ser um problema: nem todos os slots de cartão são “de comprimento completo”, então você precisará garantir que haja espaço na placa-mãe, além de espaço suficiente no gabinete para uma placa maior.
Como desinstalar os drivers antigos da placa de vídeo
Se você estiver substituindo uma placa de vídeo por uma versão mais moderna da mesma família – por exemplo, você está atualizando uma placa Nvidia mais antiga para uma mais nova – então você pode pular esta etapa.
Mas se você estiver trocando de AMD para Nvidia, ou vice-versa, você deve desinstalar os drivers antigos da placa de vídeo antes de iniciar a nova instalação. Você pode usar o aplicativo Configurações no Windows para remover o software Nvidia GeForce ou AMD Catalyst – confira nosso artigo sobre como desinstalar corretamente programas no Windows 10 para obter mais informações.
Como instalar a nova placa de vídeo
Felizmente, você só precisará de uma ferramenta para este trabalho: uma chave de fenda Phillips pequena.
1. Desligue completamente o seu computador clicando no botão Iniciar, depois em “Energia” e “Desligar”.
2. Remova o painel lateral do computador (pode ser um gabinete sem ferramentas, ou você pode precisar desparafusar o painel).
3. Encontre a placa de vídeo. Se ainda não o fez, desconecte o cabo de vídeo que vai para o monitor. Em seguida, desparafuse a placa traseira que segura a placa de vídeo.
4. A placa de vídeo é presa por um clipe na extremidade do slot do cartão PCI Express. Destrave o clipe.
5. Balançando delicadamente o cartão, remova a placa de vídeo do slot.
6. Pegue a nova placa de vídeo e, posicionando-a sobre o slot PCI Express de onde você removeu a antiga placa de vídeo, deslize-a para dentro do slot. Novamente, talvez seja necessário balançar suavemente para frente e para trás até que esteja totalmente encaixada no slot e você ouça o clipe travando a placa no lugar.
7. Parafuse a placa traseira.
8. Conecte um ou dois conectores de energia PCI Express à placa.
9. Reconecte a tampa lateral e reconecte quaisquer cabos que você havia desconectado, incluindo o cabo do monitor.
10. Ligue o computador novamente. Mesmo que você ainda não tenha instalado o driver da placa de vídeo, o monitor ainda deve exibir o Windows, embora provavelmente esteja em uma resolução mais baixa do que o normal. Se nada aparecer na tela, desligue o PC e verifique todas as suas conexões – o cabo do monitor, as conexões de energia para as placas de vídeo e certifique-se de que a placa esteja totalmente encaixada no slot.
11. Depois que o computador iniciar normalmente, instale os drivers apropriados. Se você tiver uma placa de vídeo baseada na AMD, visite a página de instalação de drivers do site da AMD. Para placas Nvidia, instale os drivers apropriados na página de downloads de drivers da Nvidia.
/cloudfront-us-east-2.images.arcpublishing.com/reuters/PTSWU6NSVVOUDG6UPNFBZMIFAE.jpg)